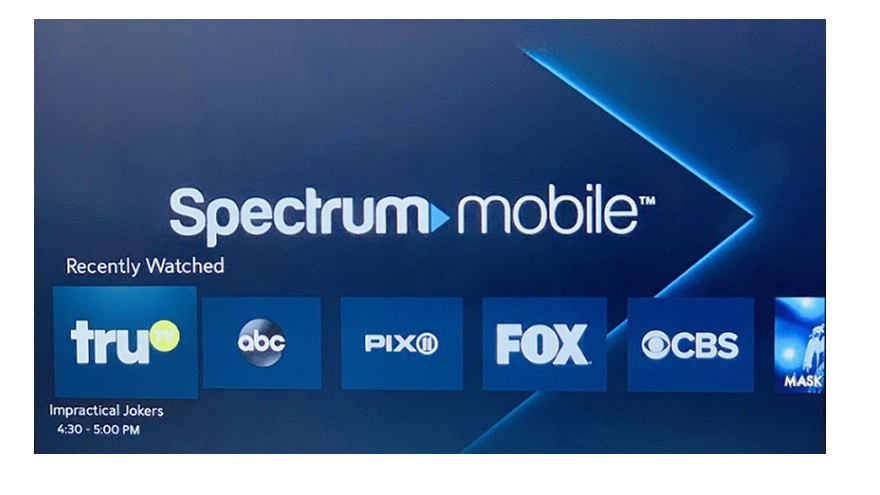How to download Spectrum TV app on Apple TV?
To download the Spectrum TV app on your Apple TV, follow these steps:
- Turn on your Apple TV and navigate to the home screen.
- Using the Siri remote, go to the App Store.
- In the App Store, click on the search icon (magnifying glass) in the top right corner of the screen.
- Type “Spectrum TV” in the search bar and press the Return key on the remote.
- From the search results, select the Spectrum TV app.
- On the app page, click on the “Get” button to start the download and installation process.
- Wait for the app to finish downloading and installing.
- Once the installation is complete, you can find the Spectrum TV app on your Apple TV’s home screen.
- Open the app, sign in with your Spectrum TV account credentials, and start enjoying your favorite shows and channels.
Please note that you will need a Spectrum TV subscription to log in and access the content on the app.
Find helpful videos here
Troubleshooting – Spectrum TV app on Apple TV?
To uninstall the Spectrum TV App:
- Mark the Spectrum TV App on the Home Screen.
- When the program begins to jiggle, click and hold the touchpad.
- Select Delete by pressing the Play/Pause button on your remote.
- For confirmation, tap the touchpad.
Signing in to the Spectrum TV App
- Connect to your Spectrum Home WiFi to access the Spectrum TV app on Apple TV.
- Sign in to the Spectrum TV app using your Spectrum username and password.
- Once you’re in the app, you’ll be on the Guide page.
Live TV and Guide
- Programming Information: To access details about the program you’re now watching as well as other options, such subtitles, closed captioning, chapters, and speaker settings, swipe down once on the touchpad.
- When watching live TV, press the menu button on the remote to access the guide.
- Recently Watched: While watching Live TV, swipe up once on the flat surface of the remote control to access your Recently Watched stations.
On Demand TV Shows and Movies
- From the Main Menu, select Browse.
- To browse the On Demand movies and TV shows, scroll down.
- Choose from Featured, TV Shows, Movies, Kids, or Networks to access more material under each heading.
- Go to the On Demand title and push the Play/Pause button on your remote to begin watching the program right now.
- To view more information, tap a title on the touchpad.
- Customized recommendations based on your choices and watching history are available on your On Demand dashboard. Your list will be increasingly customized the more stuff you watch.
My Library
- See your recently watched channels or On Demand content.
- Find the content you’ve added to your Watchlist.
Search
By selecting Search from the Main Menu, you can look up your favorite movie, actor, television show, sports franchise, or network.
To enter a search word, swipe down to the Search page.
- To view additional information, choose a Title or Actor.
- To begin live streaming, select a network and tune directly to it.
- To view future events, choose a sporting team.
- If you activated Siri during setup, you may also search using Dictation:
Scroll down to access the Search page.
In order to see your search results, speak your search query into the microphone button while pressing and holding it on your remote control. Titles, networks, or teams can all be used as search criteria. For instance, mention “ABC” or “The Bachelor.”
Setting Startup Channel
You can choose a default channel you want to play automatically each time you sign in to the Spectrum TV App.
To set your startup channel:
- Sign in to the Spectrum TV App.
- Select the Settings tab.
- Select Preferences.
- Choose Startup Channel and then Manage Startup Channel. Make sure Startup Channel is toggled ON.